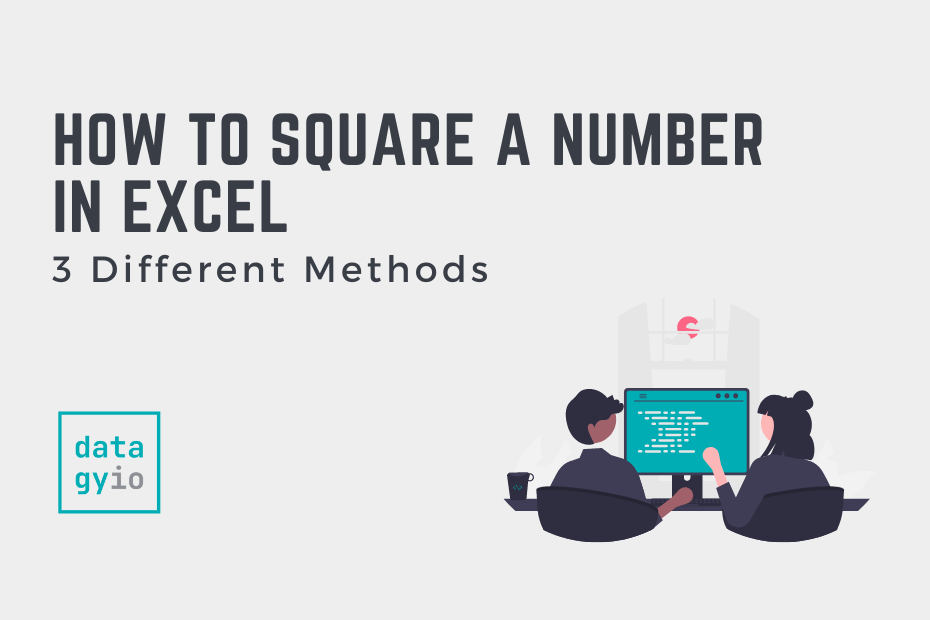Excel is a powerful tool that makes it easy to square a number. Because squaring a number is such a common task, Excel provides a number of different ways to accomplish this. In this tutorial, you’ll learn how to use Excel to square a number.
By the end of this tutorial, you’ll have learned:
- How to square a number in Excel using a formula
- How to square a number in Excel using a function
- What the best way is to square a number in Excel
Using a Formula to Square a Number in Excel
Squaring a number involves multiplying that number by itself. Mathematically, this can be expressed in two different ways:
- Using multiplication: by multiplying the number by itself
- Using an exponent: by raising the value to the power of 2
Let’s see how you can use both of these methods in Excel.
Using a Formula to Square a Number in Excel Using Multiplication
In order to multiply a number in Excel, you use the * operator. This operator is referred to as the multiplication operator.
Say that you have a number in cell A1 and you want to square it. Using the multiplication operator, you can simply write:
=A2 * A2In this example, we were able to square a single value stored in cell A2.
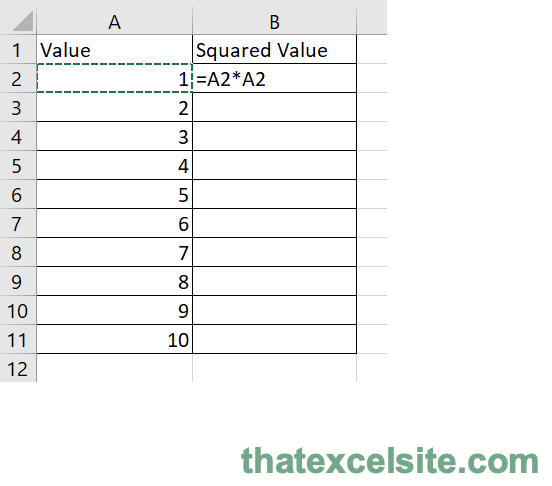
How to Square a Column of Values in Excel
In many cases, however, you’ll want to square an entire column of values.
Let’s take a look at another example, where our values are stored in column A, specifically cells A2:A10. We want to place the squares of each of these values into cells B2:B10.
In order to do this, you can follow the simple steps below:
- Select the top-most cell where you want your squared values to be. In this case, that’s cell B2.
- Enter the formula we created above:
=A2 * A2and hit Enter.
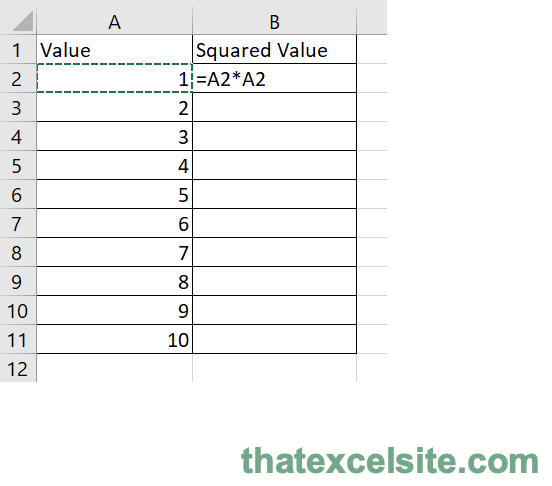
- Select the drag handle at the bottom of cell B2 and double-click it to fill the formula down.
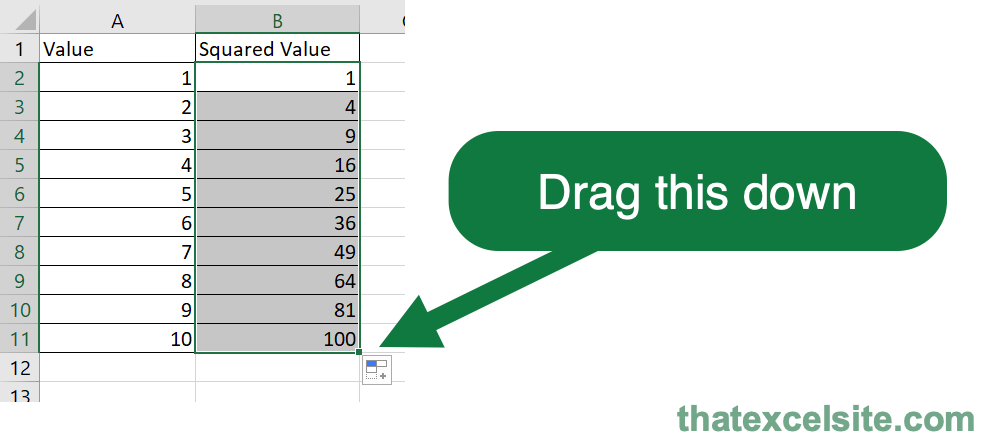
In the following section, you’ll learn how to use the caret operator to square a number in Excel.
Using a Formula to Square a Number in Excel Using the Caret Operator
The caret operator (^) is used in Excel to raise a value to a given power. In order to square a value, we raise that value to the power of 2.
Because of this, if we want to square a number, we can simply write the formula below:
=A2 ^ 2The formula will take the value in cell A2 and raise it to the second power. This, in turn, squares the value.
Let’s see how we can use the caret operator to square an entire column of values:
- Select the top-most cell where you want your squared values to be. In this case, that’s cell B2.
- Enter the formula we created above:
=A2 ^ 2and hit Enter.
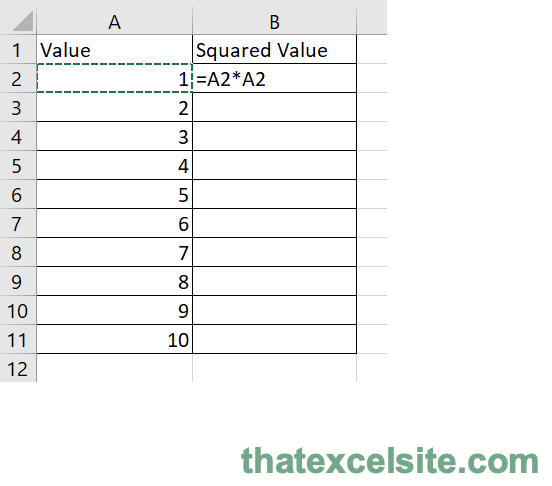
- Select the drag handle at the bottom of cell B2 and double-click it to fill the formula down.
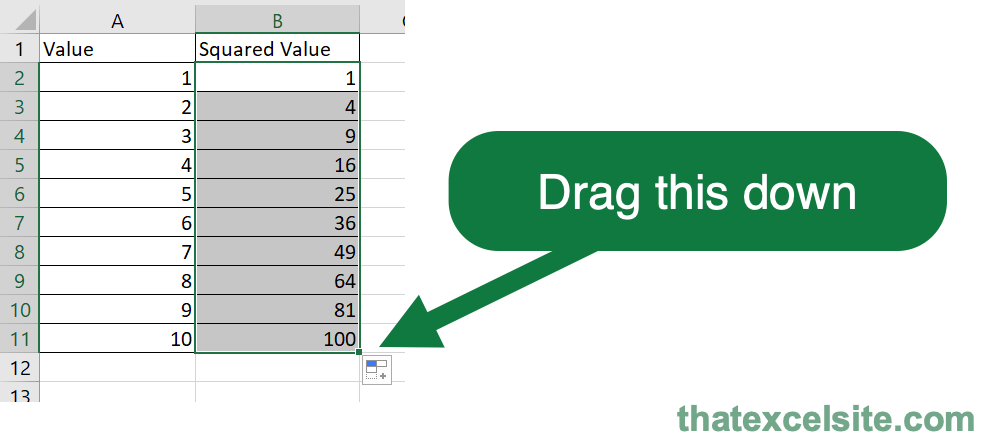
This process is quite similar to the previous process of multiplying the number by itself. It does, in fact, return the same value (as is expected!). However, we’re being a bit more intentional with our formula, which can make reading our workbook later on a bit easier.
In the following section, you’ll learn how to use the POWER() function to square a number in Excel.
Using the POWER Function to Square a Number in Excel
The POWER() function in Excel allows you to raise a number to a specific power. Remember from earlier, that squaring a number means raising that number to the power of 2.
Before going any further, let’s take a quick look at what the POWER() function looks like in Excel:
POWER(number, power)We can see that the POWER() function takes two arguments:
number=is the number that we want to raise to a given powerpower=is the exponent that we want to raise the number to.
Because of this, in order to square a number using the POWER() function, we can simply pass in the power of 2.
Imagine, again, that we have a column of values that contains our original values. These values are stored in cells A2:A10. In cells B2:B10, we want to store the squares of these values. Let’s see how we can square all the values in the original column:
- Select the top-most cell where you want your squared values to be. In this case, that’s cell B2.
- Enter the formula we created above: =POWER(A2, 2) and hit Enter.
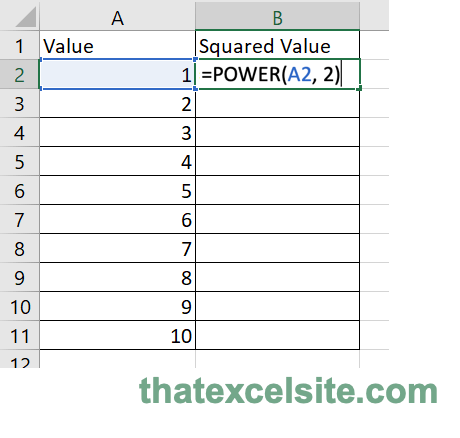
- Select the drag handle at the bottom of cell B2 and double-click it to fill the formula down.
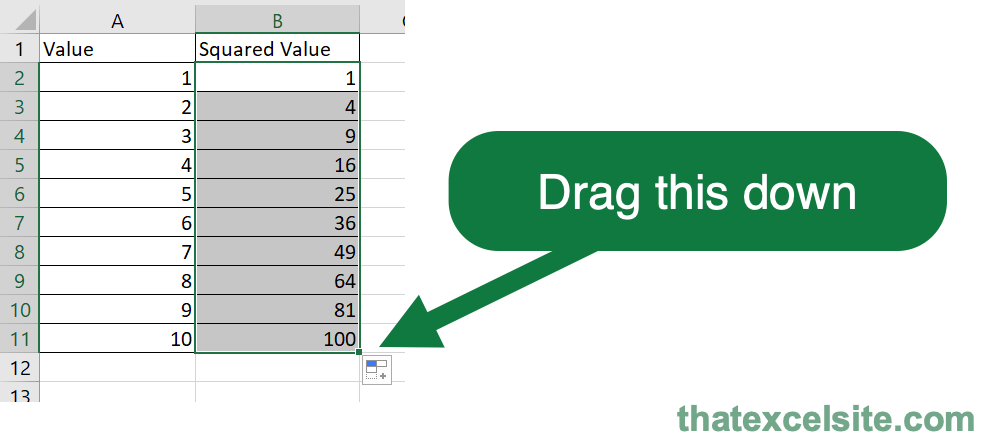
When we’ve done the steps above, the values in column B represent the squares of the values in column A!
What is the Best Way to Square a Number in Excel?
In this tutorial, you learned three different ways to square a number using Excel:
- Multiplying a value by itself using the
*operator, - Raising a value to the second power using the
^operator, and - Using the
POWER()function to raise a value to the second power.
At this point, you may asking yourself:
What is the best way to square a number in Excel?
The best way to square a number in Excel is to use the POWER() function. The best way to do anything in Excel is the clearest way of doing it. This means finding the method that makes the intention of what you’re hoping to accomplish the clearest.
Conclusion
In this tutorial, you learned how to use Excel to square a number. Excel provides three different ways of doing this and we covered all of them. First, you learned how to use the multiplication operator to multiply a number by itself. Then, you learned how to use the caret operator to raise a number to an exponent. Finally, you learned how to use the POWER() function to raise a value to a given power.
Additional Resources
To learn more about related topics, check out the tutorials below: