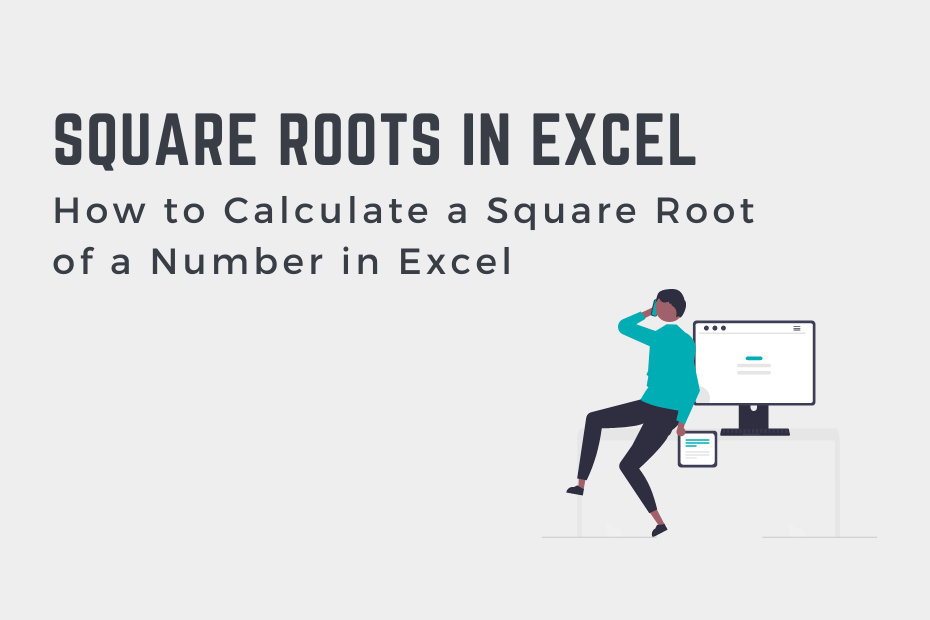Calculating a square root of a number is a common task that you’ll encounter when working in Excel. Thankfully, Excel makes it very easy to do! In this tutorial, you’ll learn how to use Excel to calculate a square root of a value or of an entire column. Because of how often taking the square root of a number is used in different mathematical, financial, and statistical formulas, understanding how to take on this task will make you a stronger Excel user.
By the end of this tutorial, you’ll have learned:
- What the best way to calculate a square root in Excel is
- How to use the
SQRT()function to calculate a square root - How to use the
POWER()function and the^character to calculate a square root in Excel
Quick Answer: Use SQRT() To Calculate a Square Root in Excel
What is the best way to calculate a square root in Excel?
The best way to calculate a square root in Excel is to use the SQRT() function. The function takes only a single value, the value for which you want to calculate a square root.
The reason that this is the best way to calculate a square root in Excel is that it’s intentional and clear to future readers of your workbook. You’re never left wondering what a cell is doing, since the function itself makes that clear.
What is a Square Root?
Before diving any further, let’s take a quick moment to recap what a square root value actually represents. The square root of a number is a number that produces the original value when it is multiplied by itself. In math, the square root of a number if often represented using the following symbol: √.
There are a couple of rules to square root values:
- Square roots can only exist for non-negative
- Any positive number has two square roots: a positive number and the negative value of that positive number
For example, the square root of 25 is both 5 and -5. This is because multiplying either of those numbers by themselves will result in 25.
Meanwhile, the value of -25 does not have a square root. Because there is no value that can be multiplied by itself to produce -25, we can say that this is true.
How to Use the SQRT() Function to Calculate a Square Root in Excel
The most straight-forward way of calculating the square root of a number in Excel is to use the SQRT() function. Let’s take a look at how the SQRT() function is written:
= SQRT(number)The Excel SQRT() function takes only a single parameter: the number for which you want to calculate a square-root.
As mentioned in the previous section, square roots can only be calculated for non-negative numbers. Attempting to calculate a square root of a negative number using the POWER() function will raise an error of #NUM!.
Let’s take a look at an example. In the image below, we have a list of numbers from 5 through -1 in column A. We want to put the square roots of each number into column B.
Follow the steps below to calculate the square root of an entire column in Excel:
- In cell B2, enter
=SQRT(A2)
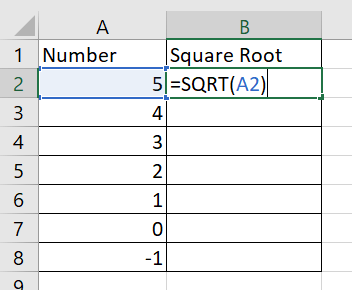
- Hit the Return key to calculate the square root
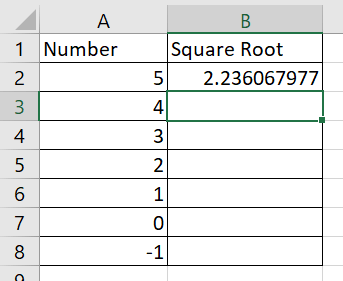
- Select the fill handle and drag it to the end of the data (cell B8) and let go of the mouse
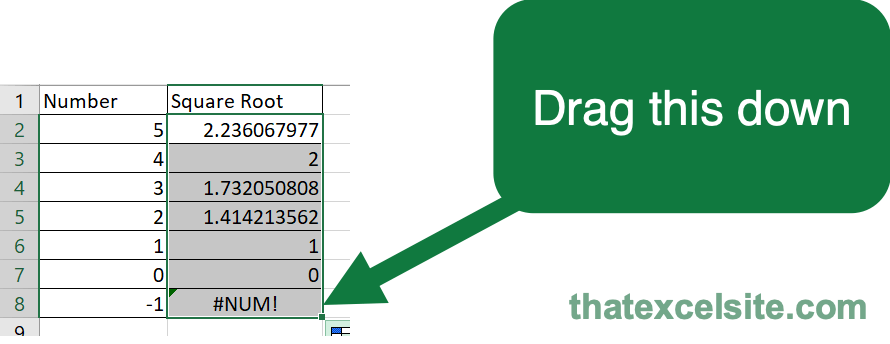
We can see that the square root has been calculated for each value in the column. As expected, the square root of -1 returned an error.
In the following section, you’ll learn how to use the POWER() function to calculate a square root in Excel.
How to Use the POWER() Function to Calculate a Square Root in Excel
The Excel POWER() function is used to raise a value to a given power. When we calculate the square root of a value, this is the equivalent of raising that value to the power of 1/2.
Before diving further into this, let’s explore how the POWER() function is written:
= POWER(base, exponent)We can see from the block above that the POWER() function takes two parameters:
base=refers to the number to raiseexponent=refers to the power we want to raise the base value to
In terms of calculating the square root of a number, the base will be the value for which we want to calculate the square root. The exponent will always be 0.5, since we want to calculate the square root.
Let’s see how we can use the function in Excel:
- In cell B2, enter
=POWER(A2, 0.5)
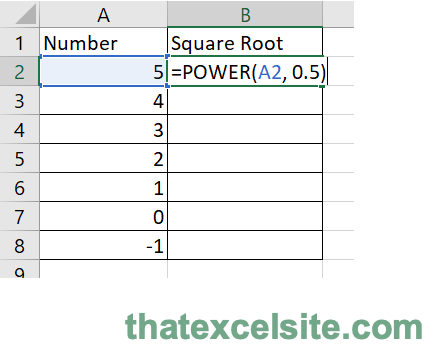
- Hit the Return key to calculate the square root
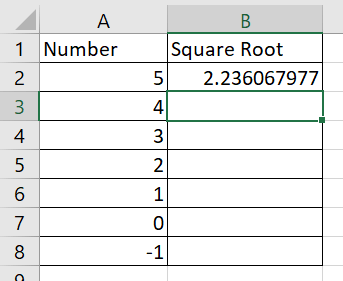
- Select the fill handle and drag it to the end of the data (cell B8) and let go of the mouse
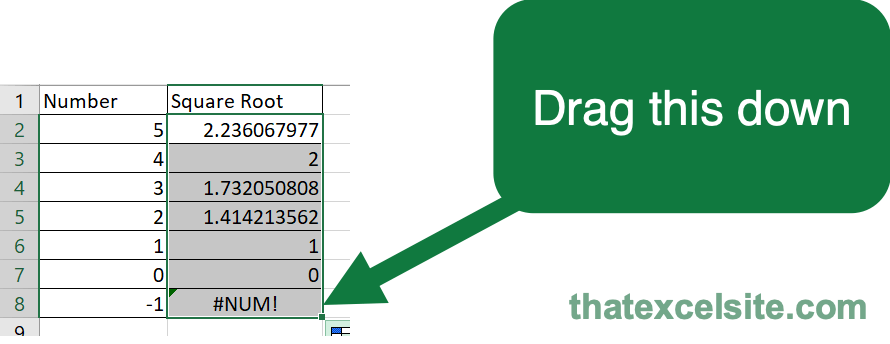
That was easy right? One of the benefits of this approach is that we can use it to calculate other values, such as the cube root, which the SQRT() function cannot do.
In the following section you’ll learn how to use the carat symbol.
How to Use the Carat (^) Operator to Calculate a Square Root in Excel
The carat symbol, ^, like the POWER() function is used to raise a value to a given power. Since calculating the square root of a value is the same as raising it to the power of 0.5, we can easily use it to calculate our result.
Let’s see how we can use the carat symbol to calculate a square root in Excel:
- In cell B2, enter
=A2 ^ 0.5
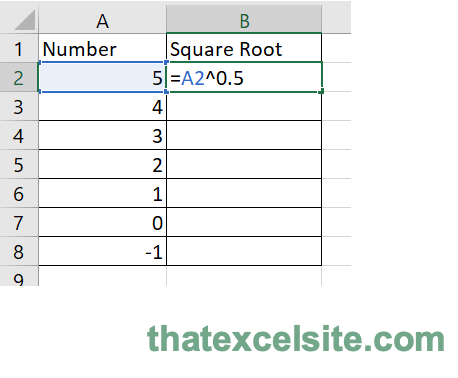
- Hit the Return key to calculate the square root
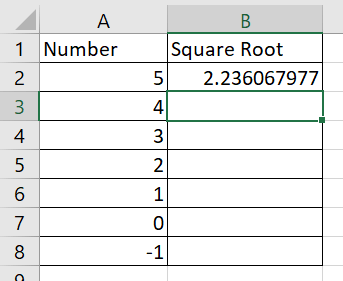
- Select the fill handle and drag it to the end of the data (cell B8) and let go of the mouse
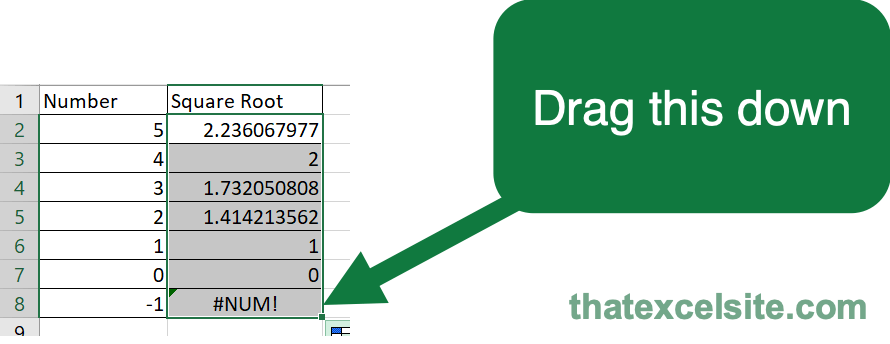
Using the carat symbol works in much the same way as using the POWER() function.
Frequently Asked Questions
Why does the Excel SQRT() function not work?
The Excel SQRT() function only works with non-negative numbers and will raise an error if a negative value is passed in. This occurs because negative numbers do not have square roots.
How can I write the square root symbol in Excel?
You can use the UNICHAR() function to write the square root symbol √. By passing in the value of 8730 to the function, the square root symbol is returned. Alternatively, you can copy and paste this symbol,√ , to your workbook.
Conclusion
In this tutorial, you learned how to use Excel to calculate the square root of a number and of a column of values. You first learned what the square root is and some of the main rules related to square roots.
From there, you learned three different ways of calculating the square root of a value. You first learned how to use the SQRT() function. Then, you learned how to use the POWER() function and the ^ operator to achieve the same result.
Additional Resources
To learn more about related topics, check out the tutorials below: