Being able to count cells that are greater than a particular value in Excel is an important skill. For example, you may need to count how many salespeople met their sales targets. Or perhaps, you may need to track log in attempts that exceed a number on a given day. In this tutorial, you’ll learn how to count cells that are greater than or equal to a value in Excel, using the COUNTIF() function and the COUNTIFS() function.
By the end of this tutorial, you’ll have learned the following:
- How to use the COUNTIF() function to count cells that are greater than a value in Excel
- How to use the COUNTIF() function to count cells that are greater than or equal to a value in Excel
- How to use the COUNTIFS() function to count cells that are greater than a value and meet another condition
How to Count Cells Greater Than a Particular Value in Excel
How can you count cells that are greater than a value in Excel?
To count how many cells are greater than a value in Excel, you can use the COUNTIF() function. Simply use the function as: =COUNTIF(range, “>”&value). The COUNTIF() function accepts both the range of values and the criteria to count.
The Excel COUNTIF() function is a function that allows you to count values that meet a particular condition – such as whether a value is greater than given value.
Let’s take a look at the COUNTIF() function and how it’s written in Excel:
=COUNTIF(range, criteria)As you can see from the code block above, the function takes two arguments. Let’s take a closer look at them in the table below:
| Argument | Description | Required? |
|---|---|---|
range= | The range of cells to apply the condition to | Yes |
criteria= | The condition to apply, including any of the logical operators that may be required | Yes |
Because of this, we can simply pass in the range we want to count and the criteria using the greater than operator, >. Let’s start by looking at an example of how to count cells greater than a given value by using a cell reference:
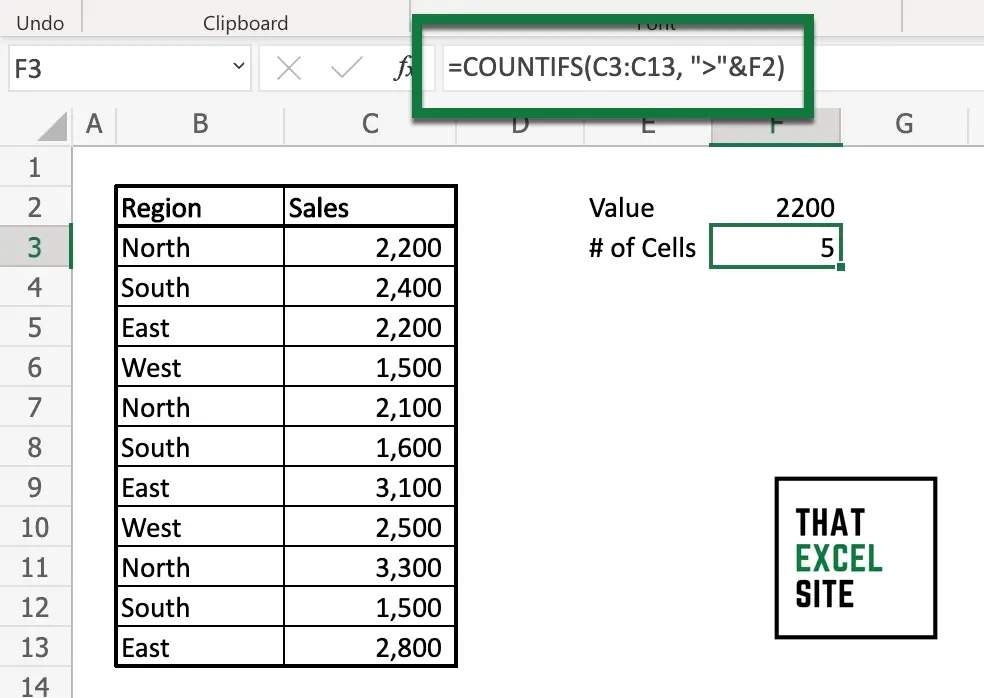
In the example above, we used the Excel COUNTIF() function to count cells that are greater than a value stored in cell F2. In this case, we checked whether or not the values were greater than 2,200. Let’s take a look at the formula that we used:
=COUNTIF(C3:C13, ">"&F2)Note that we’re wrapping the greater than operator in double quotes – without this, the function will raise an error. We then concatenate the operator with the cell that holds our value.
In the following section, you’ll learn how to count cells that are greater than or equal to a particular value.
How to Count Cells Greater Than or Equal to a Particular Value in Excel
In order to count cells that are greater than or equal to a particular value in Excel, we can use a similar method to the example above. In fact, all we need to do is change the logical operator to the greater than or equal to operator, >=.
Let’s take a look at an example, where we want to count the number of cells that are greater than or equal to the value stored in cell F2:
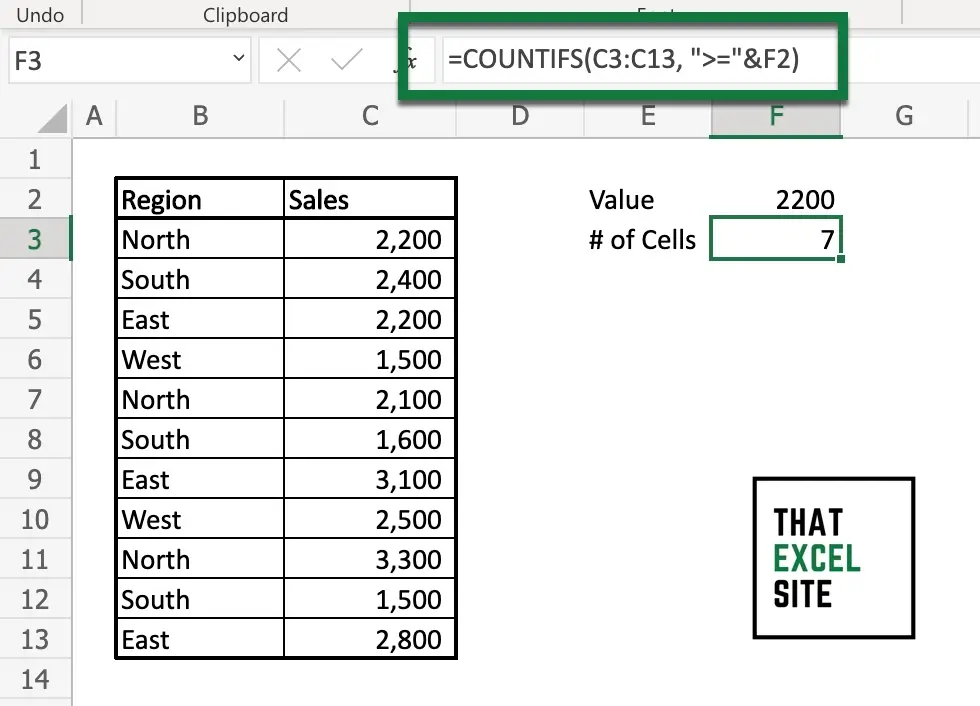
In the example above, we used the Excel COUNTIF() function to count cells that are greater or equal to a value. In this case, we checked whether or not the values were greater than or equal to the value stored in cell F2. Let’s take a look at the formula we used:
=COUNTIF(C3:C13, ">="&F2)Note that we’re wrapping the less than or equal to operator in double quotes – without this, the function will raise an error. In this case, the function returned 7.
In the final section, you’ll learn how to use the Excel COUNTIFS() function to count cells that are greater than a value to and meet another condition.
How to Count Cells Greater Than a Value and Meet Another Condition in Excel
In this section, you’ll learn how to use Excel to count cells that are greater than a value and also meet another condition – checking whether a cell meets two conditions before we count it. This can be done using the Excel COUNTIFS() function, which allows you to count cells that meet multiple conditions. This can be done by passing in pairs of ranges and criteria. Let’s see how we can count cells that are greater than or equal to 2200 and in North region:

In the example above, we used the following formula:
=COUNTIFS(C3:C13, ">="&F2, B3:B13, "North")Let’s break down what we did in the example above. We first passed in the range containing our sales values. We then checked if these values were greater than or equal to 2200. Then, we used the range covering our region data and checked whether or not it was equal to North.
Conclusion
In this tutorial, you learned how to count cells that are greater than a value in Excel. Counting values that meet certain conditions is a valuable skill.For example, you may need to count how many salespeople met their sales targets. Or perhaps, you may need to track log in attempts that exceed a number on a given day. You first learned how to count cells that are greater than or equal to a value. Then, you learned how to use the Excel COUNTIFS() function to count cells that are greater than a value and meet another condition.
Additional Resources
To learn more about related topics, check out the resources below:

